22年8月~22年12月に納入させていただきました弊社製PCに搭載されておりますWD Blue SA510シリーズ SATA SSDにて、メーカーより、重要なファームウェアアップデートの更新案内がございました。
https://support-jp.wd.com/app/answers/detailweb/a_id/50237/
該当するファームウェアバージョンのままご利用いただいた場合、SSDがコンピュータから認識されない状況となってしまう症状が発生する可能性がございます。
お手数をおかけしてしまい、申し訳ありませんが、下記手順に沿い、ファームウェアのアップデートを実施いただけますと幸いです(ファームウェアアップデートの実施にかかる所用時間はソフトウェアのダウンロードから更新まで含め、約5分程度で完了いたします)。
なお、ファームウェアの更新は、ユーザーデータへ干渉しないようプログラムされております為、ファームウェアの更新によりユーザーデータが消えてしまう事はほぼございませんが、万が一に備え、重要なデータがございます場合には、バックアップを実施のうえ、更新いただくことを推奨いたします。
※ご利用環境がWindowsかLinuxかでアップデート方法が異なります。Windowsの場合もインターネット接続環境の有無により、方法が異なりますので、下記項目をご参照ください。お預かりが可能な場合は、弊社にて作業を実施することも可能ですので、ご連絡いただけますと幸いです。
SSDファームウェアのアップデート方法【Windows】
※WD Blue SA510シリーズ SSDファームウェアのアップデートにはネットワーク環境が必要となります。
(1) 下記メーカーサイトより、ファームウェアのアップデートに必要なソフトウェアをダウンロードします。
https://support.wdc.com/downloads.aspx?p=279&lang=jp
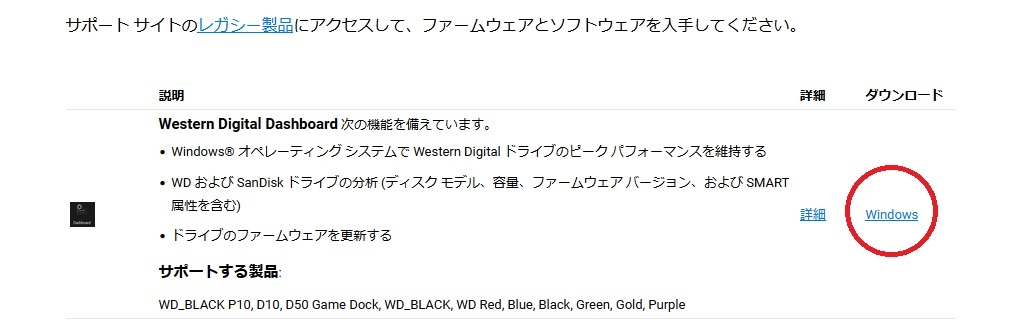
(2) ダウンロードしたexeファイルを起動し、表示される手順に従ってインストールを行います。
(3) インストールが完了しましたら、「Western Digital ダッシュボード」を起動します。表示されたファームウェアバージョンが古いバージョン(黄色の!)だった場合は、アップデートが必要です。
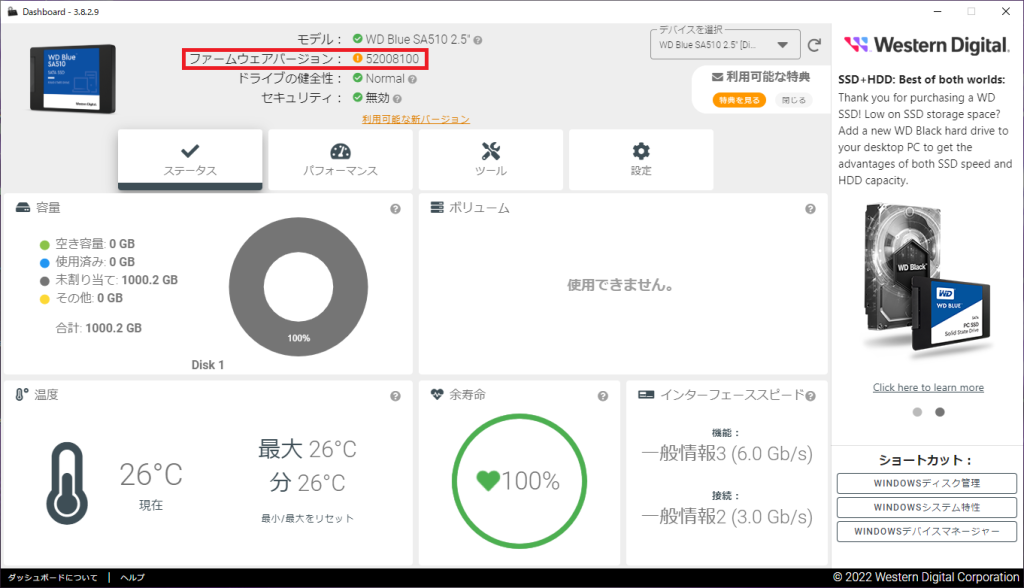
(4) 画面中央上の「利用可能な新バージョン」、あるいは「ツール」をクリックするとツールタブに遷移しますので、「ファームウェアの更新」を選択します。
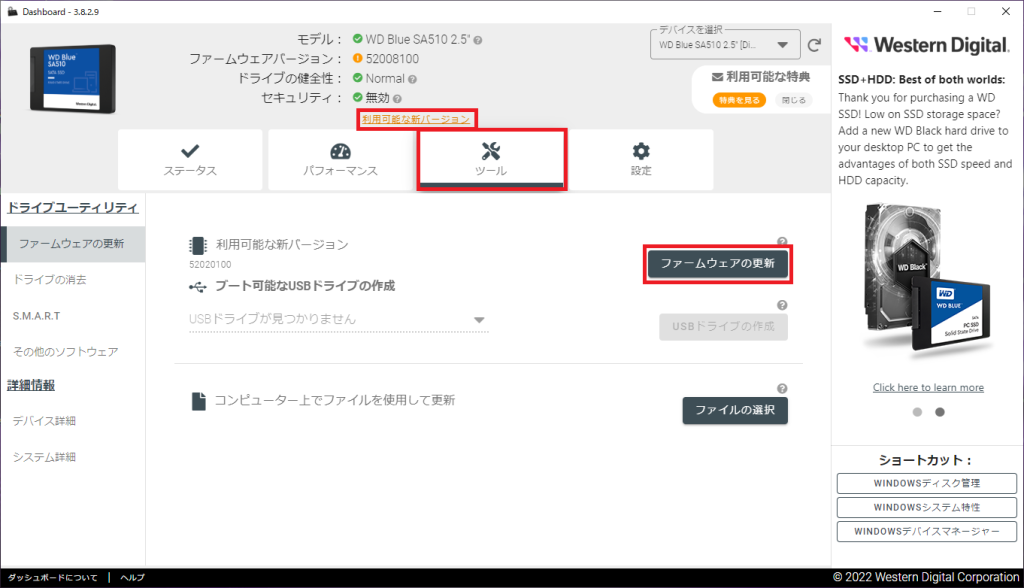
(5) ファームウェアアップデート時の免責事項が表示されますので、ご了承いただけましたら「続行する」をクリックします。
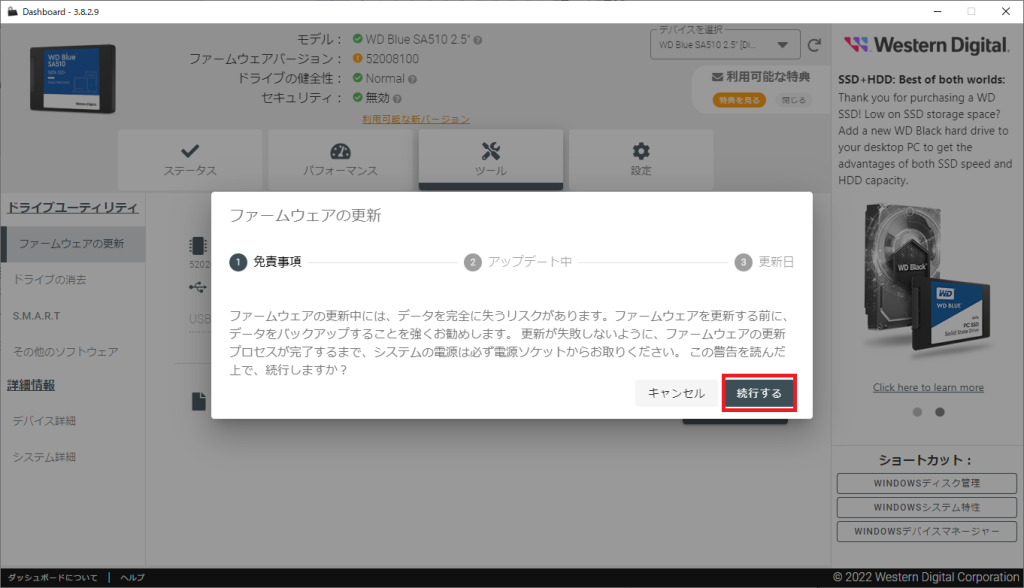
(6) アップデートが完了しましたら、表示されたダイアログより「今すぐ電源を切る」を選択します。
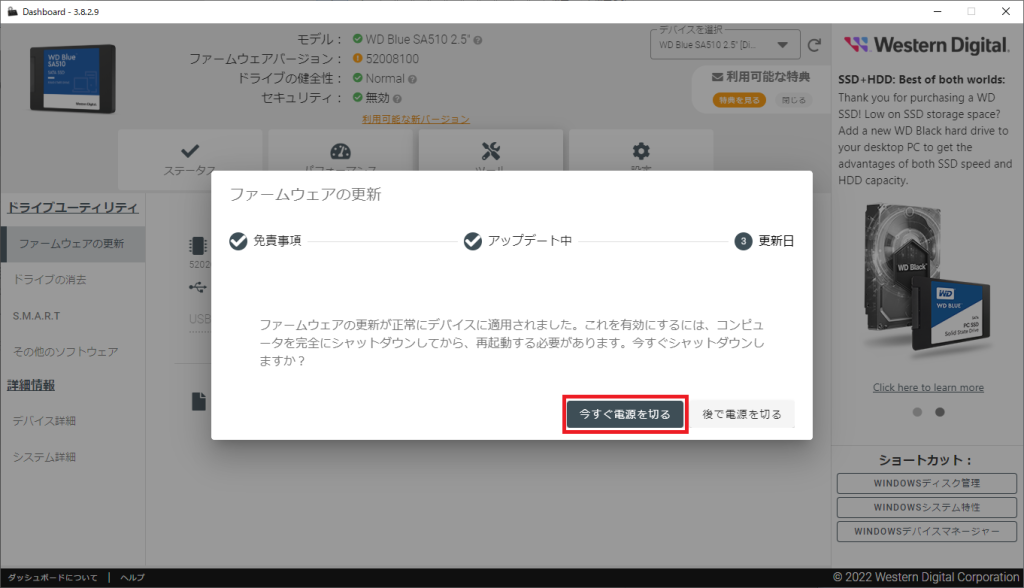
(7) PCがシャットダウンされたことを確認したら、再起動します。
再起動後、再度「Western Digital ダッシュボード」を起動し、ファームウェアバージョンが最新のバージョン(緑色の✓)になっていることが確認できましたら、アップデートは成功です。
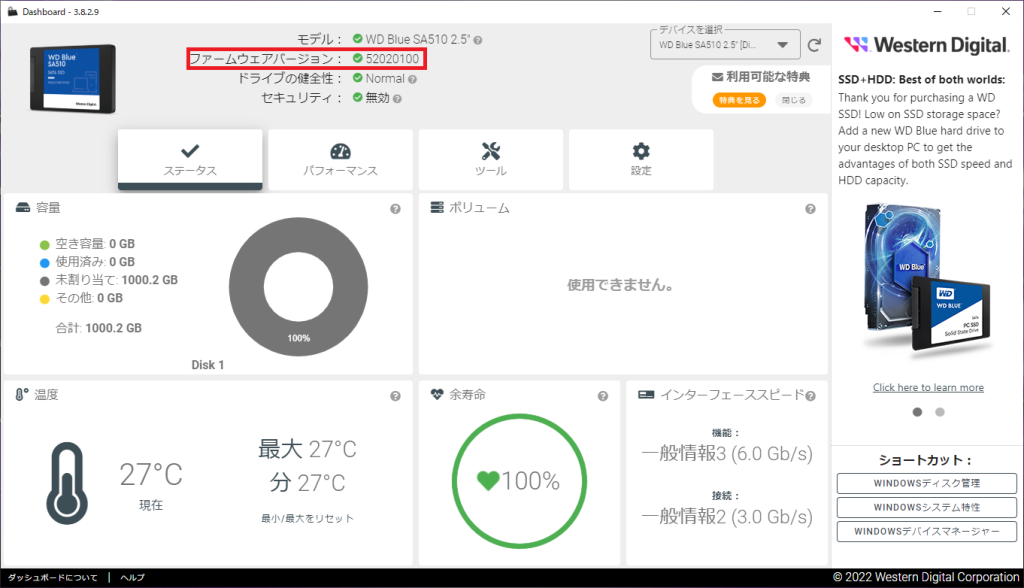
※複数枚のSSDが搭載されている構成の場合は、1枚目のSSDのファームウェアアップデートが完了したのち、メニュー画面右上の「デバイスを選択」から2枚目のSSDを選択し、同様の手順でアップデートをご実施ください。
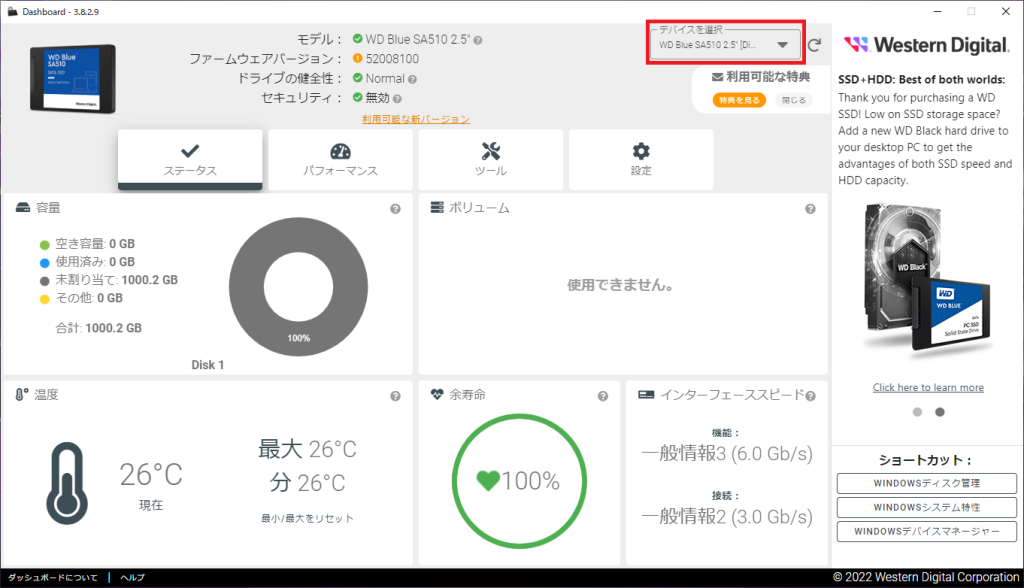
インターネット環境がない/外部接続が制限されている場合【Windows】
インターネットに接続できない、あるいは外部接続が制限されている場合、下記の手順にてオフラインアップデートをお願いいたします。
(1) インターネット接続可能なPCにて下記URLより、ファームウェアのアップデートに必要なソフトウェアとファームウェアファイルをダウンロードします。
ソフトウェア(スタンドアロン版):
https://wddashboarddownloads.wdc.com/wdDashboard/DashboardSetupSA.exe
ファームウェアファイル:
https://wddashboarddownloads.wdc.com/wdDashboard/firmware/WD_Blue_SA510_2.5_500GB/52046100/52046100.fluf
(2) ダウンロードしたファイルをUSBメモリなどに保存いただき、更新対象のPCにてexeファイルを起動し、表示される手順に従ってインストールを行います。
(3) インストールが完了しましたら、「Western Digital ダッシュボード」を起動します。表示されたファームウェアバージョンが古いバージョン(黄色の!)だった場合は、アップデートが必要です。
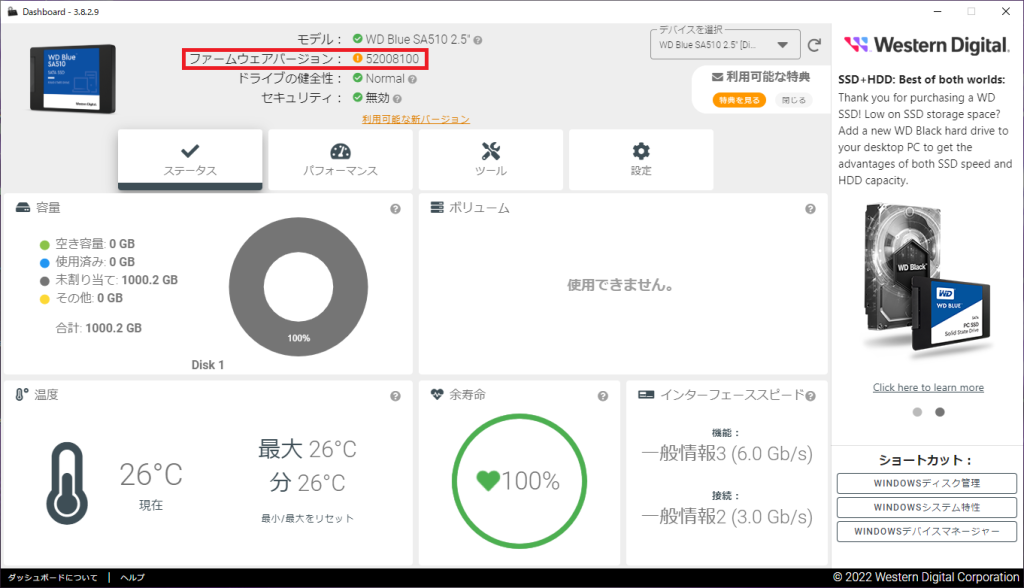
(4) 画面中央上の「利用可能な新バージョン」、あるいは「ツール」をクリックするとツールタブに遷移しますので、「ファイルの選択」を選択し、(1)でダウンロードしたファームウェアファイルを指定します。
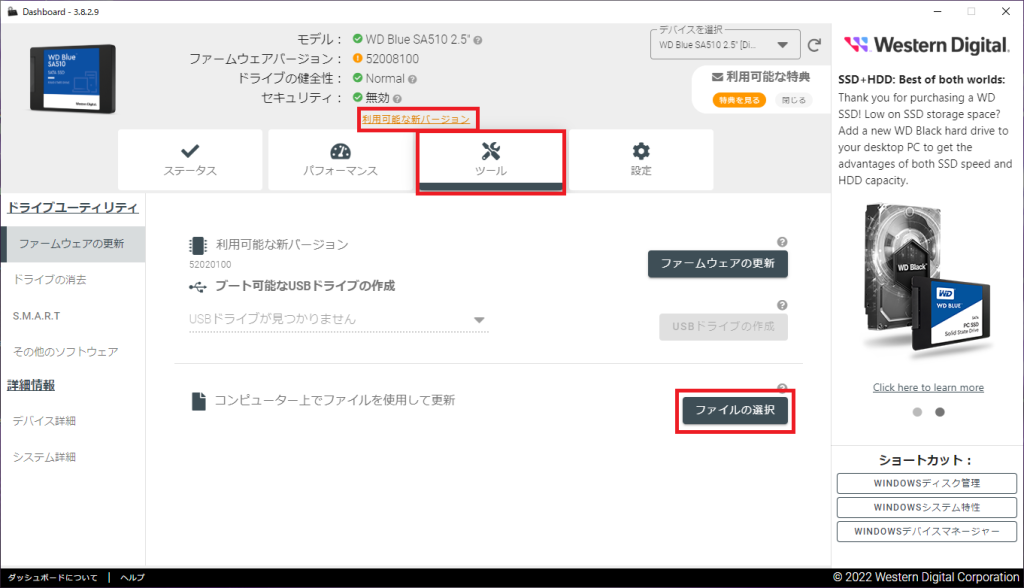
(5) ファームウェアアップデート時の免責事項が表示されますので、ご了承いただけましたら「続行する」をクリックします。
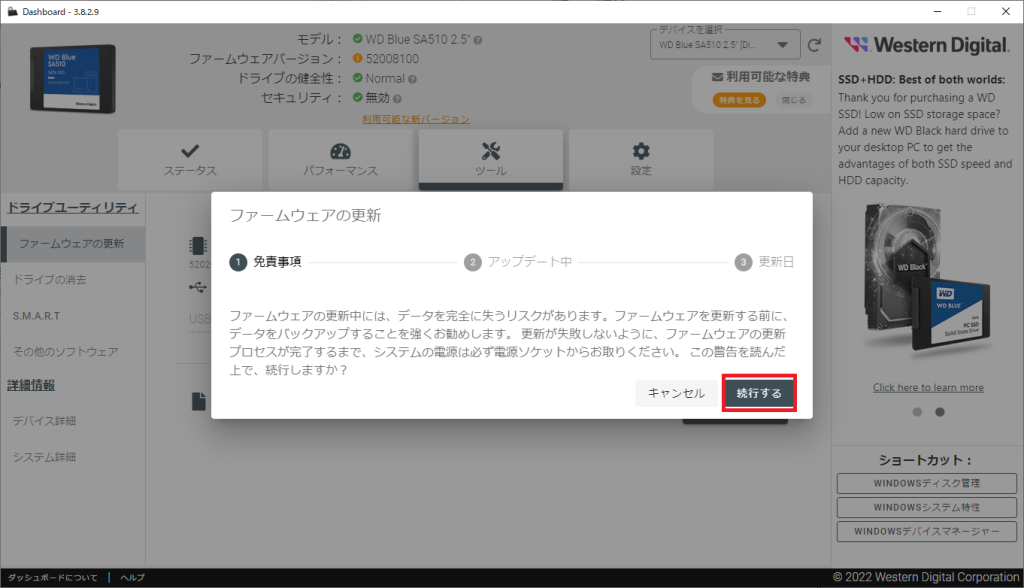
(6) アップデートが完了しましたら、表示されたダイアログより「今すぐ電源を切る」を選択します。
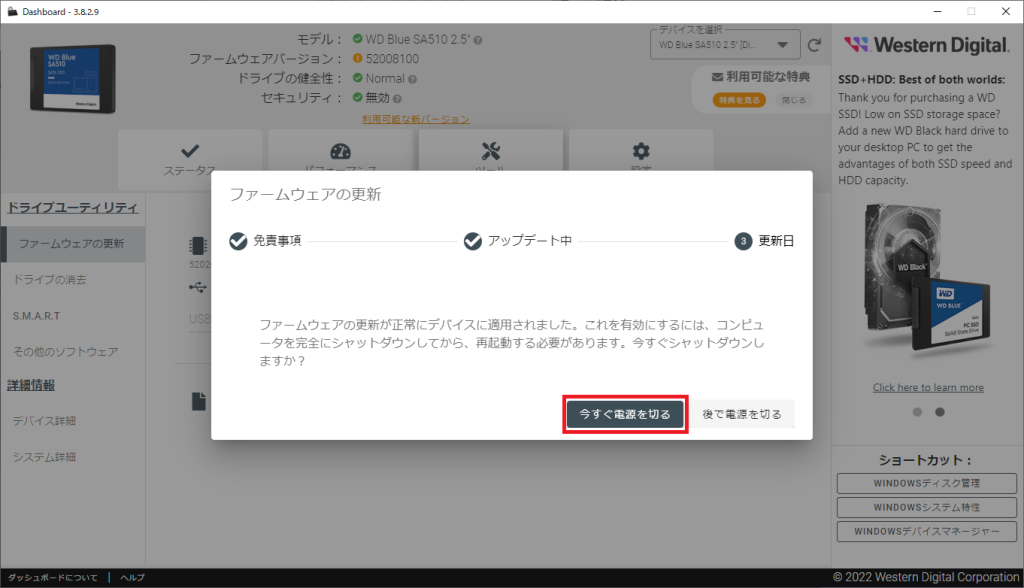
(7) PCがシャットダウンされたことを確認したら、再起動します。
再起動後、再度「Western Digital ダッシュボード」を起動し、ファームウェアバージョンが最新のバージョン(緑色の✓)になっていることが確認できましたら、アップデートは成功です。
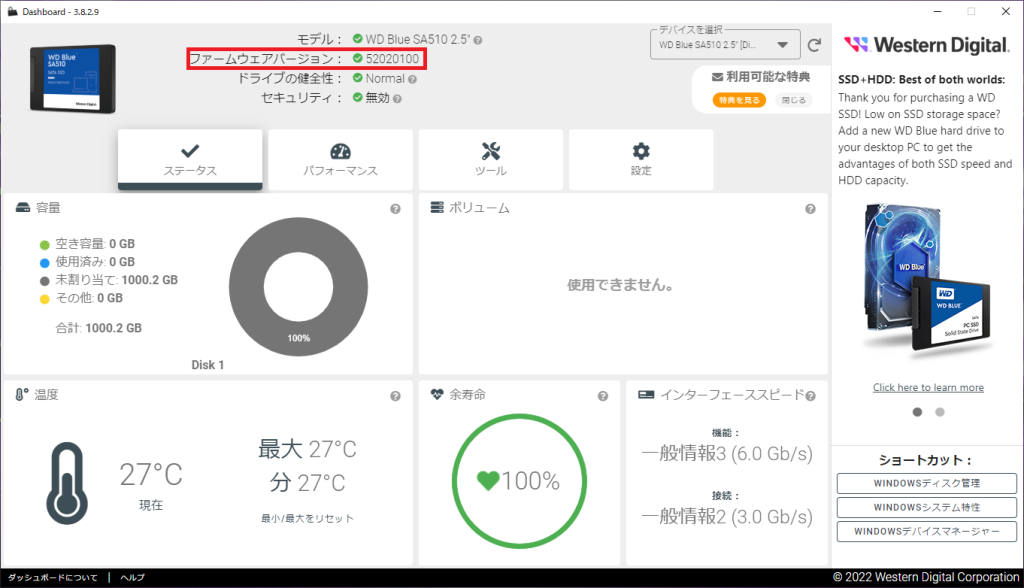
SSDファームウェアのアップデート方法【Linux】
Linuxでご利用の場合は、専用のブートメディアでの対応が必要となりますため、弊社にてご用意のございますファームウェアアップデート用メディア(USBメモリ)を送付させていただきます。ファームウェアアップデート用メディアを手順は以下の通りとなります。
(1) PCの電源を落した状態にて、アップデート用USBメモリを対象のPCに接続します。
(2) 電源ボタンにてPCを起動いただき、マザーボードメーカーのロゴが表示される画面にて、表示されたメーカーロゴがSupermicro, ASRockの場合はF11キー、ASUSの場合はF8キーを何度か押していただき、Boot Menuを表示します。
(3) 表示された一覧より、”UEFI USB”を選択いただき、アップデート用ツールを起動します。
(4) メニュー画面より<Select Device>を選択いただき、 表示された一覧より”22~”または”23~”で始まるデバイスを指定します。
(5) メニュー画面にてSelected Operation : Firmware Update
Selected Device :「 (4)で選択したデバイス名」
Binary Name : 52046100.fluf
と表示されていることを確認いただき, <Continue>を選択します。
※Binary Nameの項目が空欄の場合、恐れ入りますが、メニュー画面左下の”Cancel”を選択してシャットダウンののち、再起動を実施いただき、改めてお試しください。
(6) 表示された確認画面にて<Continue>を選択しますと アップデートが開始されます。
(7) 進捗バー下に”Operation Complete!”と表示されましたら, <Exit and Shutdown>を選択いただき,PCをシャットダウンします。
(8) アップデート後,Linux環境にて端末にsudo hdparm -I /dev/sda
と入力いただき, 出力された情報の “Firmware Revision”の値が最新のバージョンでしたら アップデートは成功です。
※作業いただくことが難しい場合、弊社にてお預かりのうえ、実施可能ですので、ご連絡いただけますと幸いです。輸送を含め、3日程度でご返却いたします(地域によりましては、輸送日数が数日かかる可能性もございます)。
